2 Funktionen des Dashboards
Mit dem Elisana One Dashboard wird eure nächste Pinnwand keine Pinnwand, denn es ist immer aktuell und zeigt euch nur die Infos an, die ihr jetzt gerade auch benötigt.
💡 Ganz wichtig ist uns folgender Punkt: Das Dashboard ersetzt nicht die persönlichen Zugänge per PC und App, sondern ergänzt diese. Ein: Chef:in, die nur auf Backoffice-Bildschirme setzt, degradiert die Mitarbeiter zu „Empfängern“ - und dies ist weder zeitgemäß, noch motivierend und vor allem: nicht hilfreich. Die wahre Verbesserung der internen Kommunikation kommt durch die aktive Beteiligung des Teams zustande und die Vernetzung der Mitarbeiter:innen untereinander. Mehr Infos findet ihr auch hier>
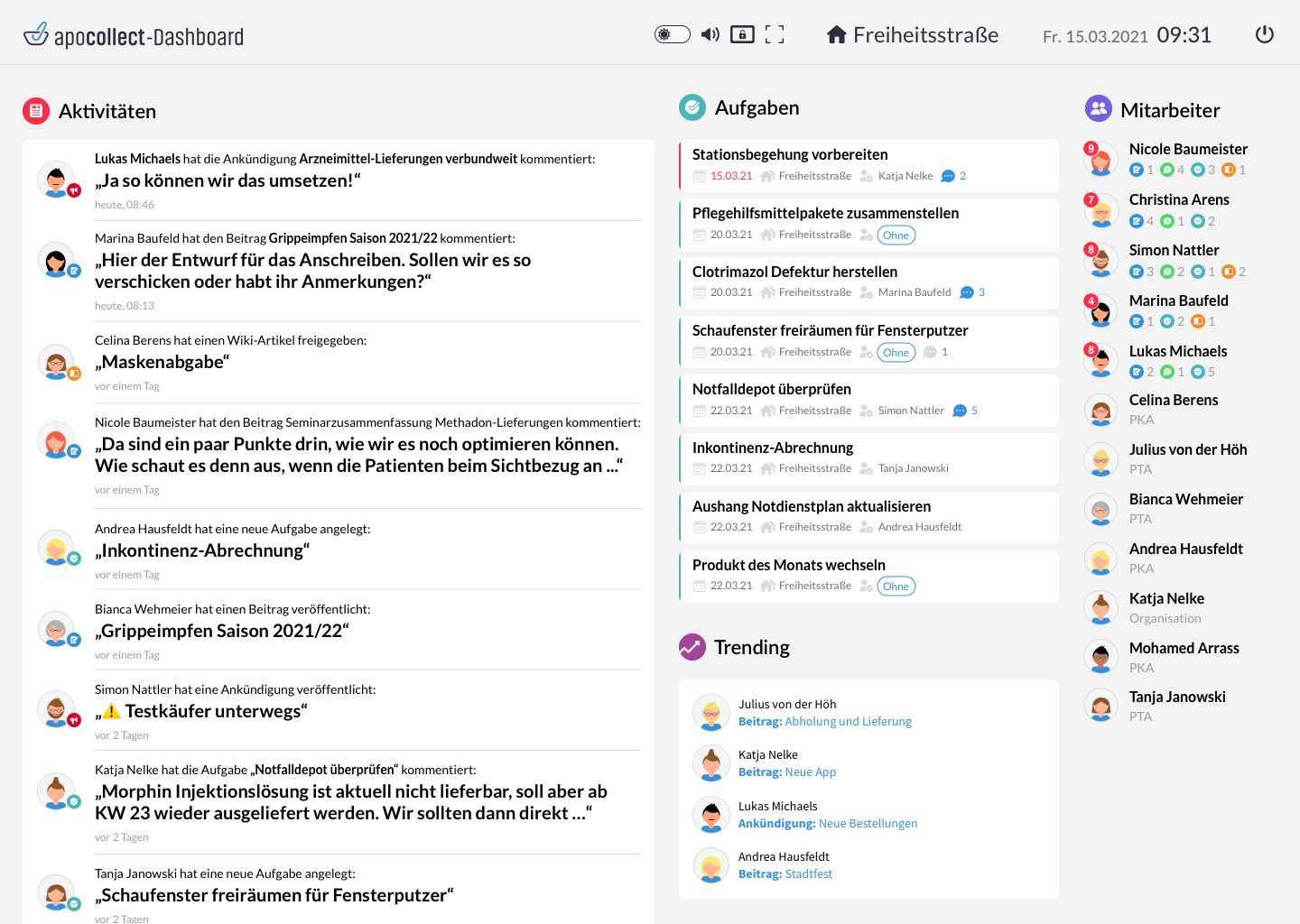
Das Dashboard kann Aktivitäten für Standorte und Gruppen anzeigen. Dabei könnt ihr unbegrenzt viele Dashboards erstellen und dann festlegen, welche Mitarbeiter darauf Zugriff haben sollen. Mehr Infos zur Konfiguration >
💡 Wenn ihr in eurer Einzelapotheke noch keinen Standort angelegt habt, solltet ihr das jetzt nachholen. Wir haben hier beschrieben wie es geht >
Aktivitäten
Auf der linken Seite findet ihr den Bereich Aktivitäten. Hier laufen die neuesten Infos zu den ausgewählten Standorten und Gruppen ein.
- Neue Beiträge im Journal
- Neue Ankündigungen im Journal
- Neue Umfragen im Journal
- Neue Kommentare im Journal
- Eine Aufgabe wurde erledigt
- Eine Aufgabe wurde kommentiert
- Neuer Wiki-Artikel
- Wiki-Artikel wurde geändert
Wenn ihr auf eine Aktivität klickt, öffnet sich auf der rechten Seite das Detailfenster. Hier seht ihr alle Infos zum betreffenden Eintrag.
📄🏞 Wenn der Eintrag Fotos oder PDF-Anhänge enthält, könnt ihr diese direkt auf dem Bildschirm ansehen. Cool, oder? 🙂
Der Bereich Aktivitäten ist sehr hilfreich, da alle Mitarbeiter ohne Login mitbekommen, wenn und was es Neues gibt. Ihr könnt auch weiter herunterscrollen, um zu sehen was in den letzten Stunden und Tagen passiert ist.
Aufgaben
In der Mitte seht ihr alle fälligen oder überfälligen Aufgaben des ausgewählten Standortes. Ihr seht:
- wann die Aufgabe fällig ist (überfällige Aufgaben sind rot)
- wer für die Aufgabe zuständig ist
- ob es Kommentare zur Aufgabe gibt
Wenn es mehr Aufgaben gibt, als in die Anzeige passen, könnt ihr scrollen.
Wenn ihr auf eine Aufgabe klickt, öffnet sich auf der rechten Seite das Detailfenster. Hier seht ihr alle Infos zur betreffenden Aufgabe, z. B. alle bisherigen Kommentare.
💡 Es ist sehr befriedigend, wenn die Aufgabenliste sich über den Tag nach und nach leert 😃 Wir empfehlen: Stellt euch morgens kurz am Dashboard zusammen, und besprecht wer was macht. Mehr Infos zur Aufgabenverwaltung findet ihr in diesem Video >
Trending
Im Bereich Trending findet ihr die Beiträge im Journal, die aktuell besonders häufig kommentiert werden. Dieser Bereich ist aktuell nur ein Platzhalter. In Kürze werden die aktuellen Tagestermine aus dem Kalender hier angezeigt. 📅
Mitarbeiter
Ein wichtiger Bereich ist beim Elisana One Dashboard der Bereich Mitarbeiter. Auf der rechten Seite seht ihr alle Mitarbeiter des ausgewählten Standortes und der Gruppen.
- Die Mitarbeiter, die sich zuletzt eingeloggt haben, stehen ganz oben. Dadurch räumt sich die Liste automatisch auf und die Liste bleibt übersichtlich, denn das Team, das heute gerade arbeitet, steht dann oben im Sichtbereich. Urlauber oder Mitarbeiter der anderen Schichten rücken weiter nach unten.
- Alle Mitarbeiter sehen, wieviele persönliche Journalbeiträge, Chatnachrichten, Aufgaben und Wiki-Artikel auf sie warten. Dabei seht ihr sowohl die Gesamtzahl (roter Badge) als auch in die einzelnen Module aufgeschlüsselt.
💡 Durch diesen Bereich sieht jeder Mitarbeiter bereits im Vorbeigehen, ob er sich einloggen sollte. Er sieht aber auch, wenn er sich aktuell nicht einloggen muss.
Einstellungen
In der Titelleiste findet ihr einige Einstellungsmöglichkeiten:

- Über den Clipschalter schaltet ihr zwischen Hell- und Dunkelmodus um. (Wir nennen den dunklen Modus übrigens Nachtdienstmodus 🙂). Der dunkle Modus ist nicht nur sehr angenehm für die Augen, sondern sieht auch einfach cool aus 😎
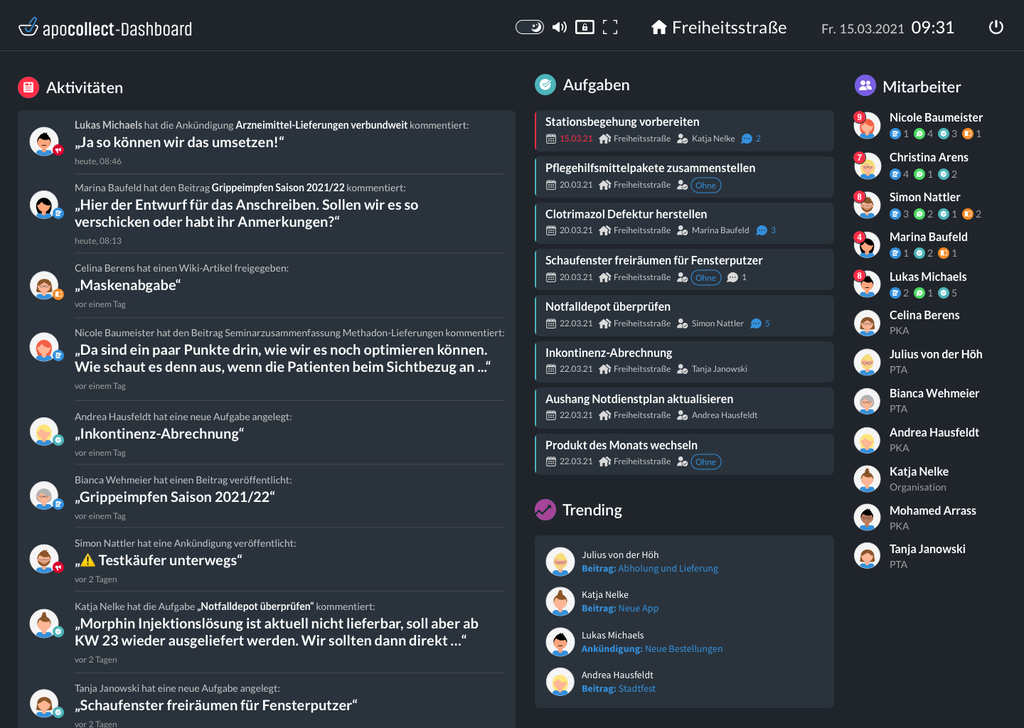
- Über das Lautsprecher-Symbol schaltet ihr den Benachrichtigungston bei neuen Nachrichten an oder aus.
- Über das Schloss aktiviert ihr das Schutzschild. Je nachdem wo ihr den Dashboard-Monitor platziert habt, kann es schließlich manchmal zu neugierigen Blicken kommen, z. B. von Besuchern, Außendienstlern, Großhandelsfahrern usw. Aktiviert mit einem Fingertipp den Schutzschild, und eine transparente Folie schützt vor unerlaubten Einblicken. Mit einem weiteren Fingertipp kehrt ihr wieder zur Live-Ansicht zurück.
- Mit dem Zoom-Icon schaltet ihr das Dashboard nach dem Start in den Vollbild-Modus.