Wiki-Artikel erstellen
Um einen neuen Wiki-Artikel anzulegen, ruft den Wiki-Index auf und wählt "Artikel +".
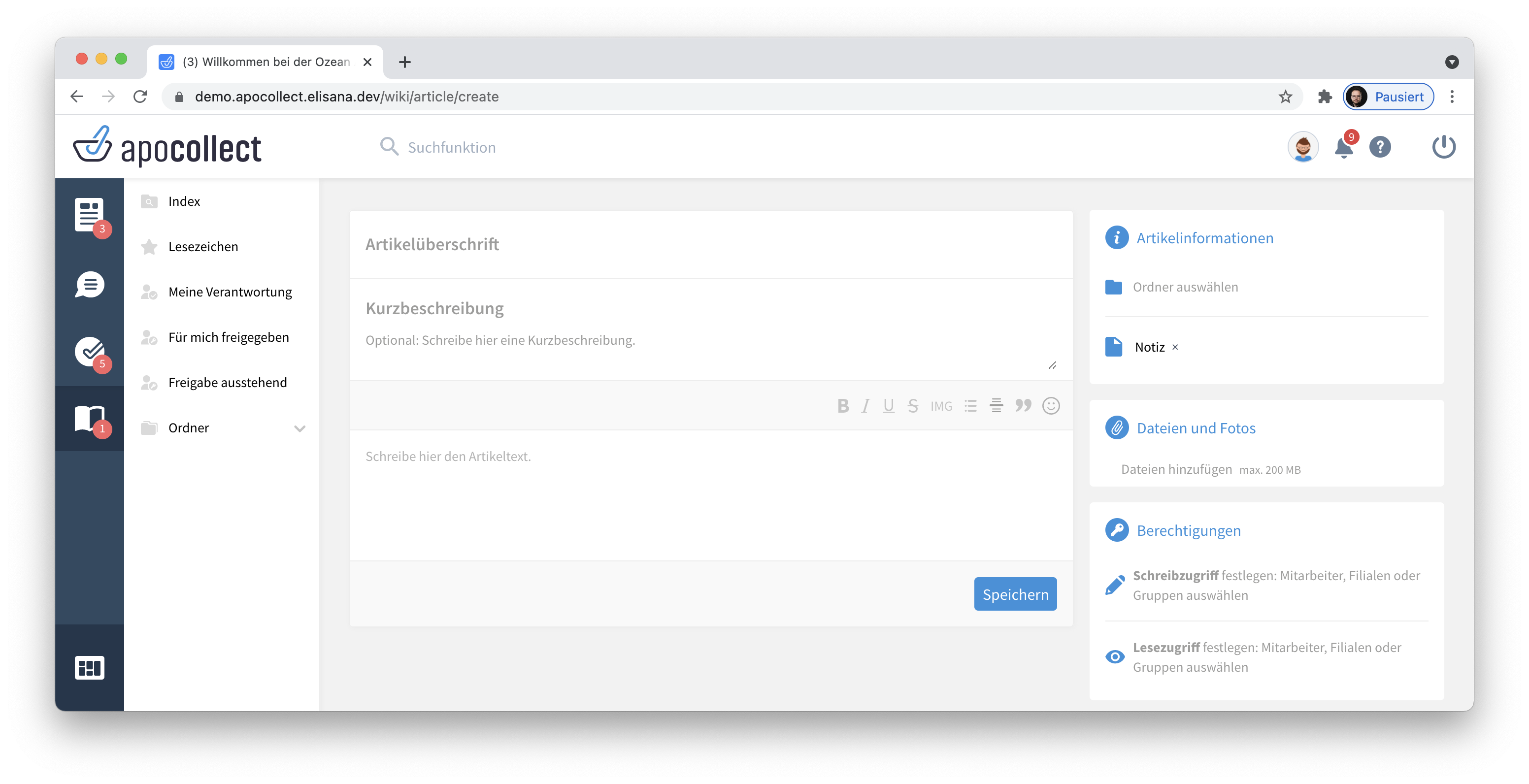
In der Mitte könnt ihr euren Artikel verfassen, so einfach wie ein normales Textdokument. In der Leiste rechts findet ihr die Artikel-Einstellungen. Fangen wir damit an 🙂
(1) Die Artikel-Einstellungen ⚙️
📁 Ordner
Als Erstes wählt ihr den Ordner, in dem der neue Wiki-Artikel gespeichert werden soll. Ihr könnt den Artikel auch später jederzeit verschieben.
📄 Artikeltyp
Wählt nun aus, um welche Art von Artikel es sich handelt. Ihr habt folgende Auswahlmöglichkeiten:
- Notiz: Ein einfaches Dokument ohne weitere Funktionen
- Notiz mit Versionshistorie: Artikel mit Versionsnummer, von dem bei jeder Änderung vorher automatisch ein PDF-Dokument archiviert wird. Hierdurch werden Änderungen dokumentiert und vorherige Versionen bleiben abrufbar.
Außerdem könnt ihr folgende QM-Dokumente auswählen:
- QM-Verfahrensanweisung
- QM-Arbeitsanweisung
- QM-Handbuch
- QM-Formblatt Diese Typen unterscheiden sich nur in der Kategorisierung. Alle QM-Dokumenten haben eine Versionsnummer, die bei einer Änderung automatisch erhöht wird. Außerdem werden vorherige Versionen als PDF-Dokument archiviert. Eine weitere Besonderheit: QM-Artikel unterliegen einem Freigabeprozess. Mehr Infos zu QM-Dokumenten findet ihr hier >
🔢 Versionsnummer manuell festlegen
Wenn ihr einen Artikeltyp mit Versionierung auswählt, könnt ihr bei der Erstellung manuell eine Start-Versionsnummer hinterlegen.
📎 Dateien und Fotos
Wie im Journal kannst du zu jedem Wiki-Artikel Dokumente, PDFs und Fotos hinzufügen. Klicke einfach auf das Feld, um Dateien von deinem Computer hochzuladen, oder ziehe sie per Drag & Drop auf den Artikel.
✍️👁 Schreib- und Lesezugriff
Wählt nun die Mitarbeiter:innen aus, die Zugriff auf den neuen Artikel bekommen sollen. Die betreffenden Mitarbeiter:innen werden beim Speichern automatisch über den neuen Eintrag benachrichtigt.
- Personen mit Lesezugriff können den Artikel nur lesen.
- Personen mit Schreibzugriff können den Artikel bearbeiten und Texte oder Anhänge ändern. Sie können aber nicht die Berechtigungen für andere Mitarbeiter:innen ändern. Das kannst nur Du als Verantwortlicher für den Artikel.
Du kannst nach dem Speichern weitere verantwortliche Personen ernennen.
Personen, die nicht ausgewählt werden, können den Artikel nicht sehen. Wenn Du also niemanden hier auswählst, kannst nur Du den Artikel sehen, z. B. für private Notizen.
Wenn Du Gruppen oder Standorte auswählst, können alle Mitarbeiter:innen innerhalb dieser Gruppen oder Standorte den Artikel lesen oder schreiben. Wenn zu einem späteren Zeitpunkt neue Mitarbeitende eingestellt und den Gruppen/Standorten hinzugefügt werden, haben diese ebenfalls direkt Zugriff. Das ist praktisch, da neue Kolleg:innen so sofort Zugriff auf alle relevanten Dokumente haben.
Du kannst einen Artikel auch erst für Dich vorschreiben und ohne Empfänger:innen speichern. Wenn der Artikel fertig ist, kannst Du diese jederzeit nachträglich hinzufügen.
(2) Artikel verfassen 📝
Artikelüberschrift
Mit der Überschrift legt ihr den Namen des Artikels fest, der auch im Index zu lesen ist. Wählt daher am besten einen kurzen und prägnanten Namen!
Kurzbeschreibung
In der Kurzbeschreibung könnt ihr in 1-2 Sätzen den Inhalt des Artikels zusammenfassen. Das ist vor allen sinnvoll bei langen Artikeln. Hierdurch können andere Mitarbeiter:innen dann auf einen Blick erkennen, ob sie den richtigen Artikel aufgerufen haben und ob sich das Lesen lohnt 😉
Die Kurzbeschreibung ist optional und kann auch weggelassen werden.
Artikeltext
Der eigentliche Artikelinhalte kann unbegrenzt lang sein. Dabei kann einfach drauflos geschrieben werden.
Um den Texten eine gute Struktur zu geben, könnt ihr verschiedene Formatierungen nutzen.
Formatierungsleiste
Wie im Journal können Texte über die Formatierungsleiste besonders hervorgehoben werden. Die Formatierungsleiste bleibt immer oben im Bildschirm sichtbar.

Von links nach rechts:
- (1) Gliederung: normaler Text oder Überschrift
- (2) Fett, Kursiv, Durchgestrichen oder Unterstrichen
- (3) Markierung: gelbe Hervorhebung wie mit einem Textmarker
- (4) Emojis
- (5) Aufzählung und Nummerierung
- (6) Trennungsstrich: Um zwei Abschnitte besser voneinander zu trennen, können Trennungsstriche eingefügt werden.
- (7) Letzte Aktion rückgängig / wiederholen
- (8) Bild einfügen (s. unten)
- (9) Textstelle als Zitat kennzeichnen
- (10) Externer Link: Hinterlege einen Link, indem du Text markierst und dann dieses Icon wählst.
Übrigens: Emojis dienen auch hervorragend dazu, um das Auge auf wichtige Punkte zu lenken und Texte zu strukturieren. Es gibt ja nicht nur Smileys, sondern viele andere Piktogramme. Wir nutzen in der Apotheke häufig die folgenden Emojis, um auf wichtige Textpassagen hinzuweisen: ❗💡📌📅🚨🚩⛔🚫🔴
Überschriften
Wähle eine Textzeile aus. In der Formatierungsleiste kannst Du auswählen, ob es sich um normalen Text handelt, oder um Überschriften 1., 2. oder 3. Grades. Aus deinen Überschriften wird anschließend automatisch ein Inhaltsverzeichnis erstellt, um schnell zu jedem Teil deines Textes zu springen!
Bild einfügen
Ihr könnt Bilder direkt in den Textfluss einbauen. Dadurch sind die Abbildungen nicht nur im Anhang hinterlegbar, sondern direkt an der passenden Textstelle verfügbar. Wählt dazu das IMG Icon aus der Formtierungsleiste. Es öffnet sich ein kleines Fenster. Klickt darauf uns wählt ein Foto vom Computer aus, oder schiebt es per Drag & Drop auf das Fenster.
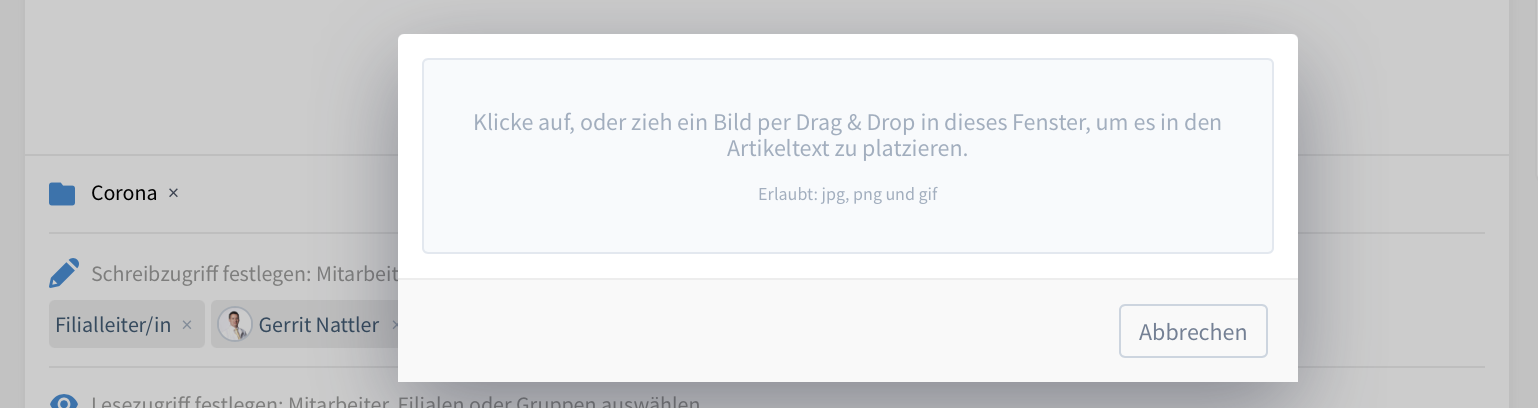
WikiLinks
Mit den Verknüpfungen zwischen den Artikeln hat das Team alle mitgeltenden Unterlagen direkt im Kontext verfügbar.
💡 Durch Verknüpfungen der Artikel untereinander werden Informationen vom Leser umfassender recherchiert und besser verstanden als wenn ihr auf isolierte Word-Dokumente setzt. Ihr kennt das von Wikipedia: Man liest sich von Artikel zu Artikel, bis man ein ganzes Themengebiet verstanden hat. Ihr erspart dem ganzen Team viel Zeit bei der Recherche!
- Um eine Verknüpfung zu einem anderen, bereits vorhandenen Wiki-Artikel einzufügen, schreibt einfach das Zeichen @
- Es öffnet sich ein kleines Menü. Hier wählt die Wiki-Artikel aus.
- Schreibt nun die Anfangsbuchstaben des anderen Artikelnamens. In der Vorschau erscheinen alle passenden Artikel. Klickt auf einen Namen, um den Artikel auszuwählen.
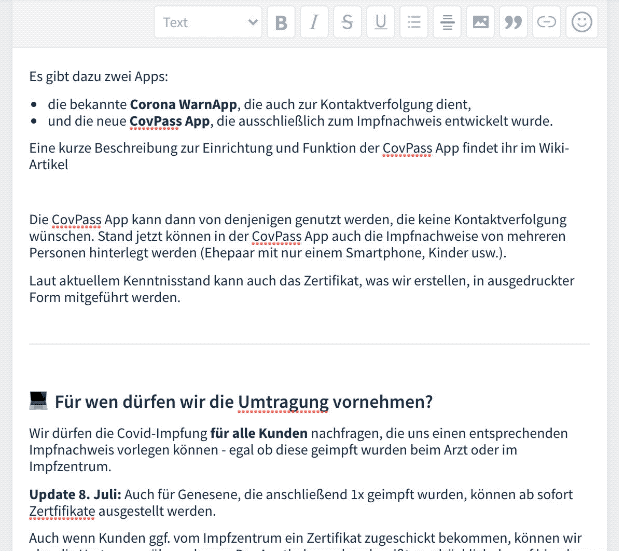
Erwähnungen
Genau wie andere Artikel können auch Mitarbeiter:innen erwähnt werden. Schreibt dazu einfach wieder das Zeichen @ und die Anfangsbuchstaben des Namens. Dies ist z. B. sinnvoll, wenn ihr Prozesse beschreibt und die verantwortlichen Ansprechpartner direkt dort verlinken möchtet. Beim Klick auf eine Erwähnung ist man sofort im Profil der verlinkten Person.
Klicke anschließend auf Speichern. Alle Empfänger:innen mit Lese- und Schreibzugriff werden automatisch benachrichtigt.